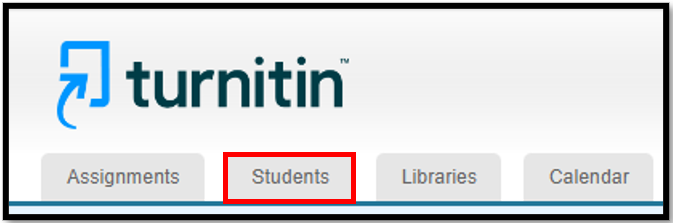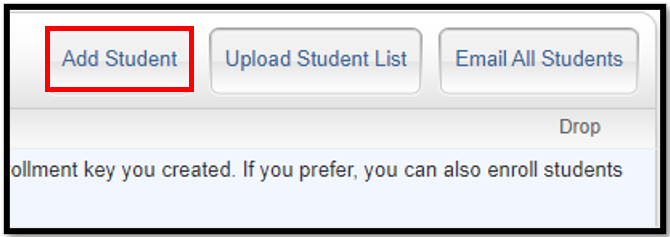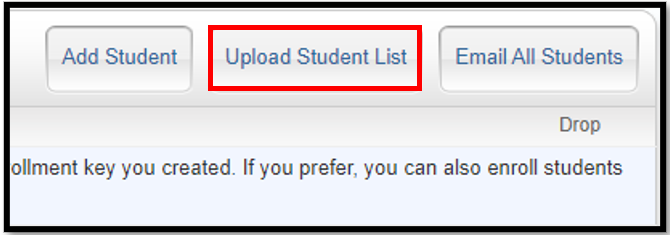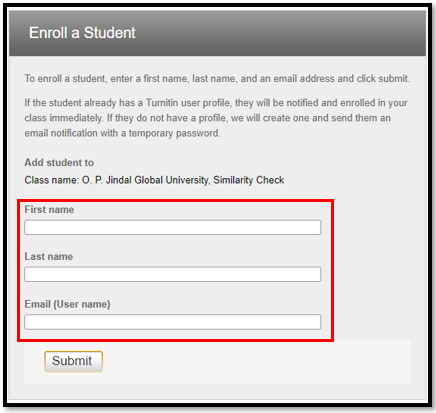Note: Turnitin Instructor accounts are only provided to the faculty.
The library does not provide a separate Turnitin account for the students. The concerned faculty will collect your document/assignment by email or will provide a Turnitin class ID or enroll you with your JGU email ID to submit the assignment.
The library does not provide a separate Turnitin account for the students. The concerned faculty will collect your document/assignment by email or will provide a Turnitin class ID or enroll you with your JGU email ID to submit the assignment.
For generating similarity report, please write to phd@jgu.edu.in
Please write your feedback and queries to turnitin@jgu.edu.in
Turnitin is a web-based tool for 'text-matching' - identifying documents having similar texts. Turnitin compares the full-text of a document with the texts of documents indexed in its database, web pages, papers published in journals, online books etc, and produces a detailed 'originality report.' which includes a 'similarity index'.
Turnitin is highly beneficial for students, instructors, and educational institutions due to its comprehensive capabilities in promoting academic integrity, enhancing learning experiences, and streamlining administrative processes. Turnitin provides detailed originality reports with a similarity score, color-coded matched text, and a breakdown of sources, including academic papers, websites, and previous submissions. The software compares submissions against a vast database of journal articles, conference papers, student papers, web pages, and institutional repositories for comprehensive coverage.
Additionally, Turnitin's AI detection feature identifies content generated by AI writing tools. The software accepts various file types like .doc, .pdf, and .txt, and supports bulk uploads for efficient submissions. Turnitin generates reports within minutes and allows draft submissions for preliminary similarity checking and feedback. Users can customize exclusion settings to refine reports, excluding quotes, bibliographies, and small matches.
Turnitin is highly beneficial for students, instructors, and educational institutions due to its comprehensive capabilities in promoting academic integrity, enhancing learning experiences, and streamlining administrative processes. Turnitin provides detailed originality reports with a similarity score, color-coded matched text, and a breakdown of sources, including academic papers, websites, and previous submissions. The software compares submissions against a vast database of journal articles, conference papers, student papers, web pages, and institutional repositories for comprehensive coverage.
Additionally, Turnitin's AI detection feature identifies content generated by AI writing tools. The software accepts various file types like .doc, .pdf, and .txt, and supports bulk uploads for efficient submissions. Turnitin generates reports within minutes and allows draft submissions for preliminary similarity checking and feedback. Users can customize exclusion settings to refine reports, excluding quotes, bibliographies, and small matches.
Instructor accounts are only provided to the faculties and their Teaching Assistants.
Step 1: Write an email to turnitin@jgu.edu.in for create an instructor account.
Step 2: You will receive a welcome mail from Turnitin to set up your account.
Follow the instructions mentioned in the mail. Watch the video guide to understand the procedure.
Step 1: Write an email to turnitin@jgu.edu.in for create an instructor account.
Step 2: You will receive a welcome mail from Turnitin to set up your account.
Follow the instructions mentioned in the mail. Watch the video guide to understand the procedure.
Step 1: Make sure that the Quick Submit option is active. Go to your user info and select 'Yes' under Activate Quick Submit. Scroll down and select 'Submit'. (See the video guide)
Step 2: Go to the home page, then select 'Quick Submit'
Step 3: Click 'Submit'
Step 4: Select all the checkboxes and select 'No repository' from the dropdown option. After that, select 'Submit'.
Step 5: Select 'Single file upload.' You can also check documents by selecting Multiple files and Zip file.
Step 6: Enter the details. All fields are mandatory.
Step 7: Select the file from your computer or drive and select 'Upload.' (See the video guide)
Note: only 100 documents can be uploaded through Quick Submit in a day. You have to wait for 24 hours to upload the paper if the limit is reached.
Step 2: Go to the home page, then select 'Quick Submit'
Step 3: Click 'Submit'
Step 4: Select all the checkboxes and select 'No repository' from the dropdown option. After that, select 'Submit'.
Step 5: Select 'Single file upload.' You can also check documents by selecting Multiple files and Zip file.
Step 6: Enter the details. All fields are mandatory.
Step 7: Select the file from your computer or drive and select 'Upload.' (See the video guide)
Note: only 100 documents can be uploaded through Quick Submit in a day. You have to wait for 24 hours to upload the paper if the limit is reached.
After setting up the Turnitin account, the instructor can create classes in which they can enroll the students and create assignments.
The instructor can create a Master class and Standard Class.
A master class enables instructors to share the classes with Teaching Assistants (TA) or co-instructors throughout sections. Standard Class can be opted if there aren't any Teaching assistants.
The instructor can create a Master class and Standard Class.
A master class enables instructors to share the classes with Teaching Assistants (TA) or co-instructors throughout sections. Standard Class can be opted if there aren't any Teaching assistants.
If sections of a class are taught by other instructors or by teaching assistants, a class with sections can be created in Turnitin. A top-level master class is created to oversee the section classes. (See)
Most instructor and student activity on Turnitin occurs within the class or classes created by an instructor. (See)
If the instructor has selected the 'No Repository' option in the assignment setting, there is no need to delete the paper, as the same will not be deposited in the repository.
How to delete the paper if you have selected 'Standard Repository'?
Step 1: Before deleting a paper, make sure to note down the Author's name, Paper title, Paper ID, and the date the paper was submitted.
Step 2: Select the paper, go to the 'Delete' option, and then select 'Request Permanent Deletion'. (See the video guide)
Important Note: Never select the 'remove from the inbox' option. If you select to remove the paper from inbox, then the paper and its details will not be visible for the instructor to request for permanent deletion.
How to delete the paper if you have selected 'Standard Repository'?
Step 1: Before deleting a paper, make sure to note down the Author's name, Paper title, Paper ID, and the date the paper was submitted.
Step 2: Select the paper, go to the 'Delete' option, and then select 'Request Permanent Deletion'. (See the video guide)
Important Note: Never select the 'remove from the inbox' option. If you select to remove the paper from inbox, then the paper and its details will not be visible for the instructor to request for permanent deletion.
You can download statistics for your classes, in .csv format, to provide you with feedback and similarity totals for a whole class and on an assignment level.
Step 1: From your Turnitin dashboard homepage, locate the class that you would like to download usage statistics for.Step 2: Select the statistics icon alongside the relevant class.
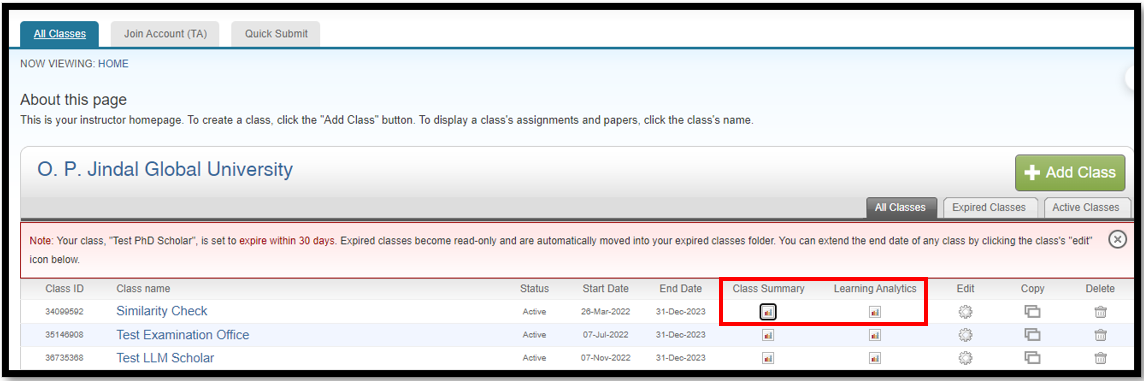
The similarity score is percentage of a paper's content that matches to contents of papers in Turnitin's databases; it is not plagiarism assessment. (Source)
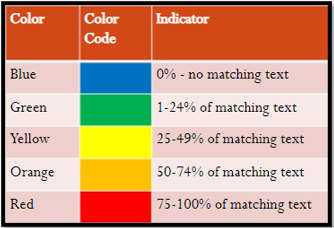
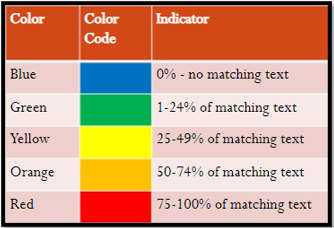
In Turnitin, users can refine their plagiarism detection process by adjusting settings and parameters rather than directly filtering or excluding sources based on size. By excluding common sources like quotations and bibliography entries, adjusting the matching threshold to filter out smaller matches, and filtering sources by type such as internet sources or journals, users can focus on more relevant and credible content while excluding smaller or less reputable sources. Additionally, refining search options and manually reviewing and interpreting results can further enhance the accuracy and relevance of the detected sources. While Turnitin provides valuable assistance in plagiarism detection, users should always exercise critical judgment and consider the context of the writing and sources involved. (Click here to see how to exclude Quotes and Reference/Bibliography)
The Turnitin's AI writing detection capability is designed to help instructors identify text that might be prepared by a generative AI tool. Turnitin AI writing detection model may not always be accurate (it may misidentify both human and AI-generated text) so it should not be used as the sole basis for judging a student's work. There should be a judgement from instructors according to academic policies to determine whether any academic misconduct has occurred.
Note:- The percentage (%), generated by Turnitin’s AI writing detection model, is different and independent from the similarity score.
- AI detection will only work for content submitted in English language. It will not process any non-English language submissions. (Click Here to know more)
The library does not provide a seperate Turnitin account for the students. Either your faculty will collect your document/assignment by email or will provide a Turnitin class ID or enroll you with your JGU email ID to submit the assignment.
Note: A class ID and enrollment key is required to enroll in a class on Turnitin & can be provided by the instructor. If you do not receive this information, please contact the class instructor/ faculty.
Once you have been added to the Turnitin class by your faculty, an automated email is sent by Turnitin to set up your account, which is sometimes filtered as spam; please check your spam/bulk mail folder if you cannot find it in your inbox.Step 1: Click on ‘Set up Account’
Step 2: Enter your JGU mail ID and last name to set up the account. After this, you will receive an email to validate your account. The link will be active for only 24 hours only.
Step 3: After this, you will receive an email to validate your account (create a password). The link will be active for 24 hours only.
Step 4: Enter a preferred password. Password should be at least 8 characters long.
Step 5: Account setup is completed. Click “Log in”
Step 6: After logging in, enter the necessary details.
If your account is active, then follow the below instructions:
Step 1: Go to www.turnitin.com and Click on 'Login'
Step 2: Enter your JGU mail ID and the Turnitin password.
Step 1: Go to www.turnitin.com and Click on 'Login'
Step 2: Enter your JGU mail ID and the Turnitin password.
If your account already exists, then you can enroll in a class with the Class ID and Enrollment key shared by your instructor.
Step 1: Go to www.turnitin.com
Step 3: Login into your account.
Step 2: Select "Enroll in a class" and enter the Class ID and Enrollment key shared by your instructor.
Step 1: Go to www.turnitin.com
Step 3: Login into your account.
Step 2: Select "Enroll in a class" and enter the Class ID and Enrollment key shared by your instructor.
Please follow the mention below steps:
Step 1: Log in to your account and click on the appropriate class.
Click on the Class name

Step 2: To submit an assignment:
Check the name of the assignment, the start and due dates, and The assignment settings, click on the ‘Submit’ button on the right side.
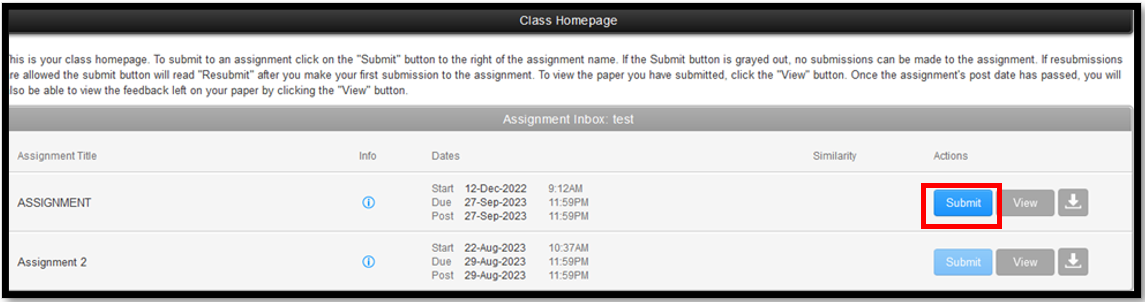
Step 3: Upload the file:
1. Single File Upload (the default is Single File Upload)
2. Enter the required fields. All fields are mandatory (First Name, Last Name, and Title of your submitted paper).
3. Click on "What can I submit" to be aware of accepted file types.
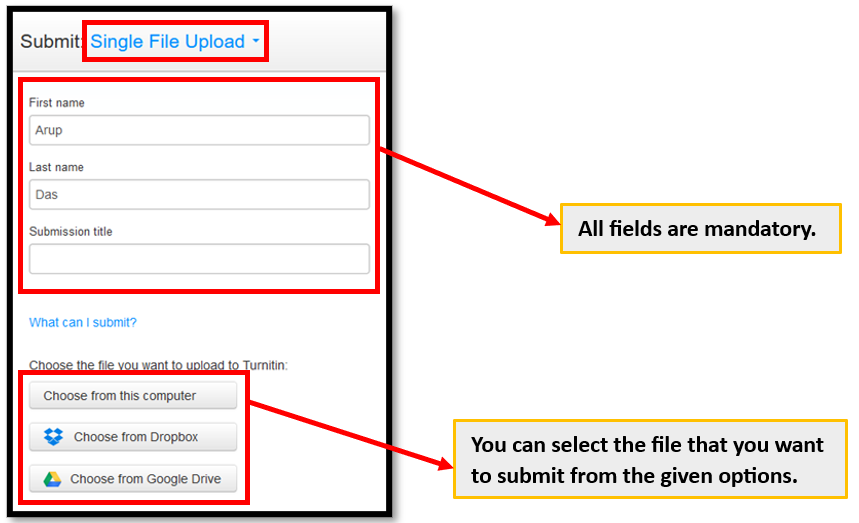
Step 4: Select the place where your file is available (on your PC, Dropbox or Google Drive)
Step 5: Click on "Upload" to review the submitted file.
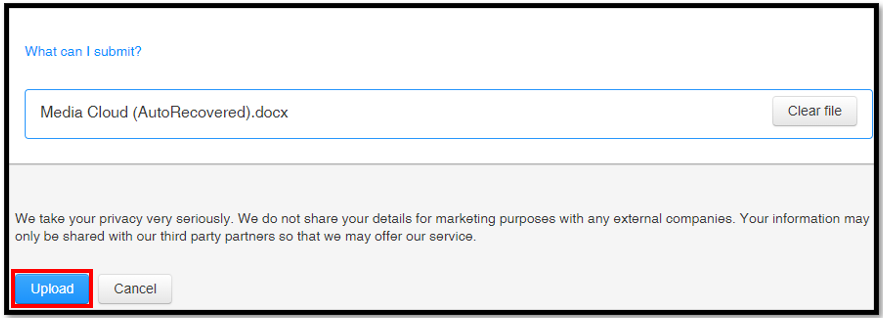
Step 5: Click on "Confirm" to confirm your submission.
Step 7: Click the "Return to assignment list" button to return to your assignment, now the assignment has been successfully submitted.
Step 1: Log in to your account and click on the appropriate class.
Click on the Class name

Step 2: To submit an assignment:
Check the name of the assignment, the start and due dates, and The assignment settings, click on the ‘Submit’ button on the right side.
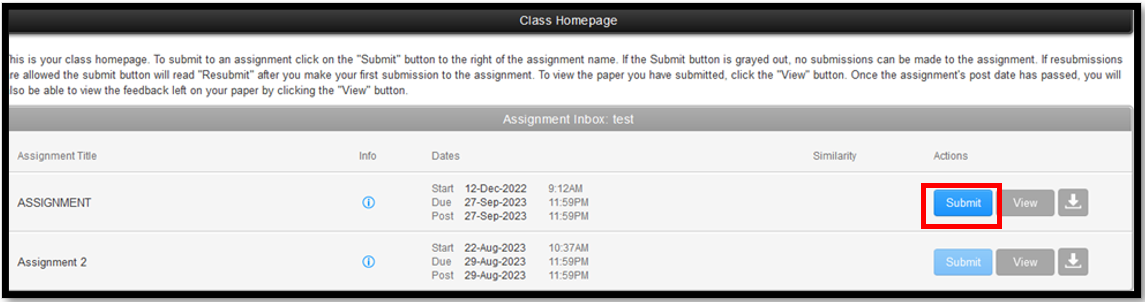
Step 3: Upload the file:
1. Single File Upload (the default is Single File Upload)
2. Enter the required fields. All fields are mandatory (First Name, Last Name, and Title of your submitted paper).
3. Click on "What can I submit" to be aware of accepted file types.
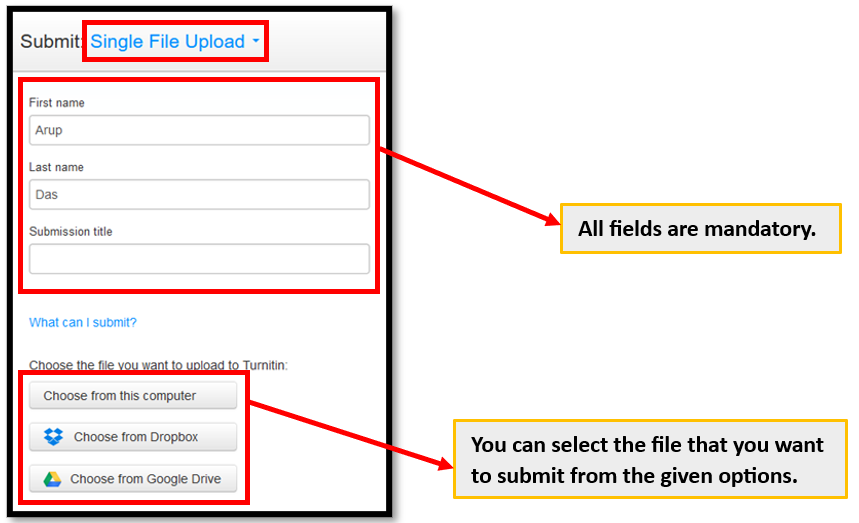
Step 4: Select the place where your file is available (on your PC, Dropbox or Google Drive)
Step 5: Click on "Upload" to review the submitted file.
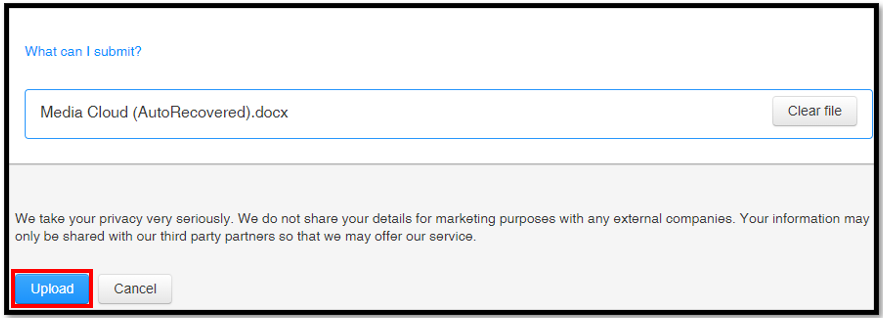
Step 5: Click on "Confirm" to confirm your submission.
Step 7: Click the "Return to assignment list" button to return to your assignment, now the assignment has been successfully submitted.
Note: Resubmission attempts are shared between you and your instructor.
Please write to your instructor/faculty; If they attempt to resubmit on your behalf one of your attempts will be used.
If the resubmitting feature is not enabled, your instructor needs to manually delete a previous submission and allow you to submit another file; follow the steps given below:
Step 1: Go to www.turnitin.com.
Step 2: Click on the "Log In" button located at the top right corner & enter your user name & password.
Step 3: Click on the name of the class
Step 4: Press the "resubmit" button if the instructor allows resubmissions
Step 5: A pop-up message will appear, then click OK to resubmit your paper
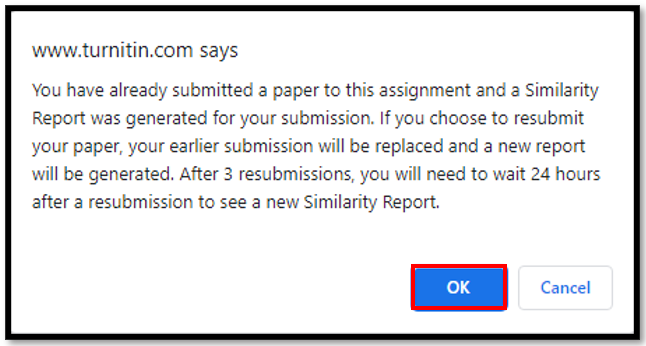
Step 6: Then Upload the paper.
Please write to your instructor/faculty; If they attempt to resubmit on your behalf one of your attempts will be used.
If the resubmitting feature is not enabled, your instructor needs to manually delete a previous submission and allow you to submit another file; follow the steps given below:
Step 1: Go to www.turnitin.com.
Step 2: Click on the "Log In" button located at the top right corner & enter your user name & password.
Step 3: Click on the name of the class
Step 4: Press the "resubmit" button if the instructor allows resubmissions

Step 5: A pop-up message will appear, then click OK to resubmit your paper
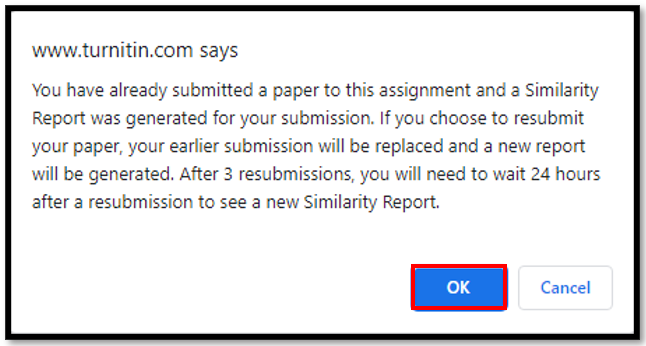
Step 6: Then Upload the paper.
Students can drop a Turnitin class if they no longer need them.
Follow the mentioned below steps:
Step 1: Go to www.turnitin.com.
Step 2: Click on the "Log In" button located at the top right corner & enter your user name & password.
Step 3: Find the class you want to drop from your home page.
Step 4: To the right of the class name, click on the icon of a “trash can” under the “Drop class” heading.
Step 5: Click “OK” on the pop-up window.
Note: Please note that the class will remain in the Turnitin platform (dashboard) even after you have dropped it.
Follow the mentioned below steps:
Step 1: Go to www.turnitin.com.
Step 2: Click on the "Log In" button located at the top right corner & enter your user name & password.
Step 3: Find the class you want to drop from your home page.
Step 4: To the right of the class name, click on the icon of a “trash can” under the “Drop class” heading.
Step 5: Click “OK” on the pop-up window.
Note: Please note that the class will remain in the Turnitin platform (dashboard) even after you have dropped it.
If you have forgotten your password or are unable to log into your account, you can set a new password; please follow the instructions given below to set a new password:
Step 1: Go to www.turnitin.com and click on "Log In" button at the top right.
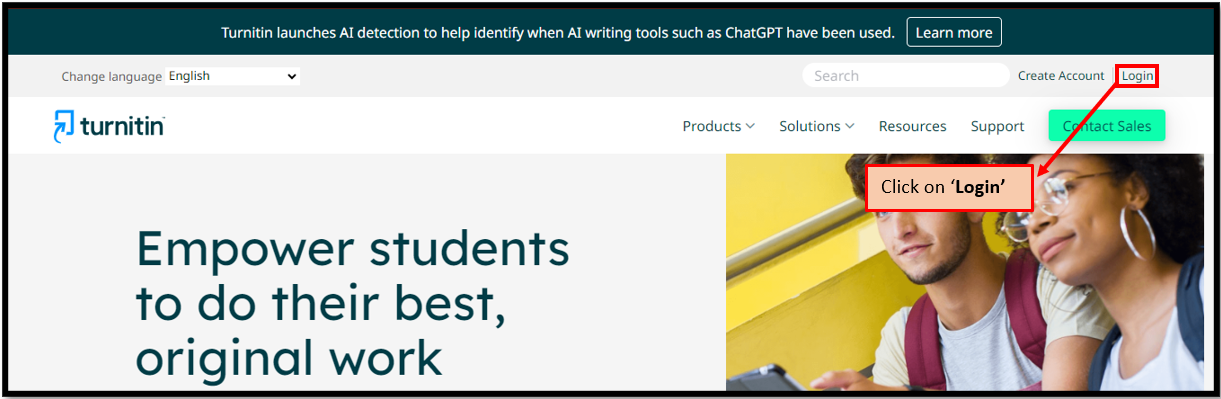
Step 2: Click on the "Forgot your password? Click here" link.
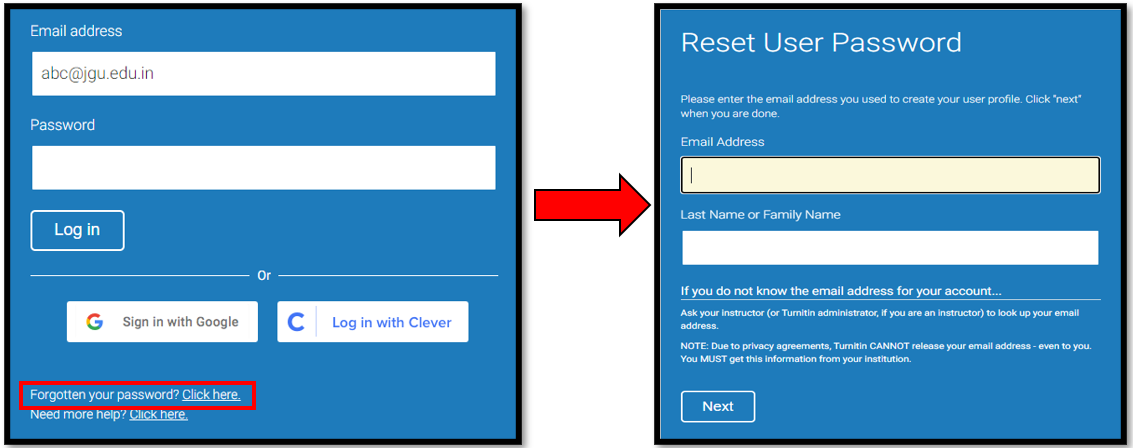
Step 1: Go to www.turnitin.com and click on "Log In" button at the top right.
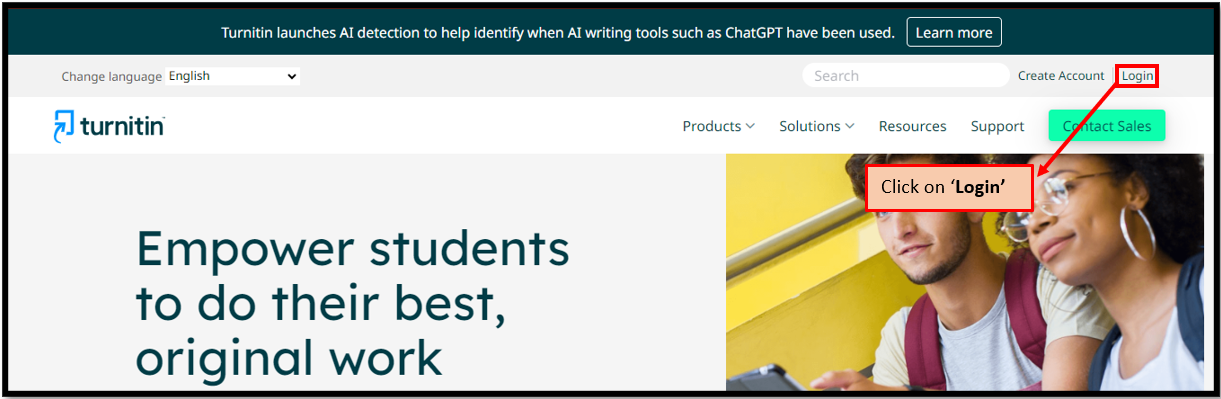
Step 2: Click on the "Forgot your password? Click here" link.
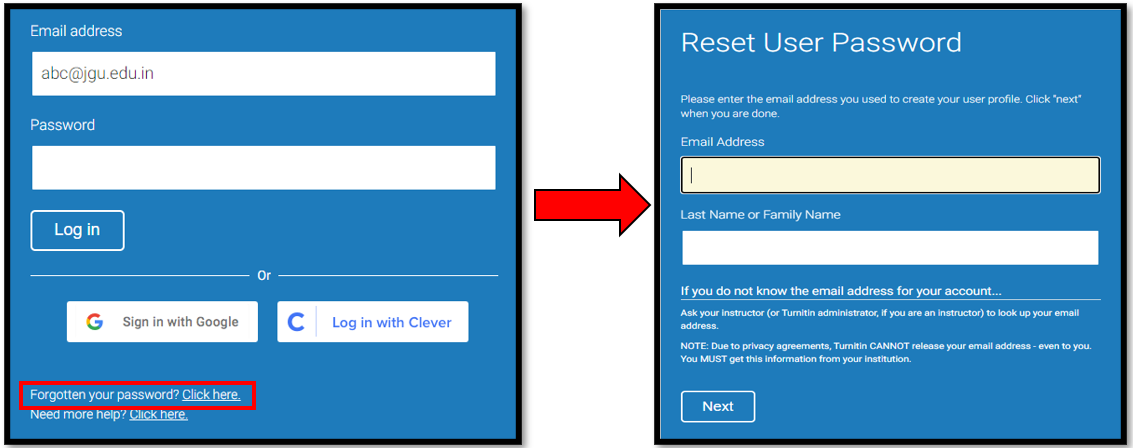
Please send all your requests related to similarity index reports or plagiarism checks to the following email address:
email ID: phd@jgu.edu.in
1. When sending your request, please ensure that you include the following details in your email:
email ID: phd@jgu.edu.in
1. When sending your request, please ensure that you include the following details in your email:
- Subject should clearly state that your email is a request for a similarity index report or plagiarism check.
- Your Full Name
- Your Student ID/Registration Number
- The Title of Your Research Work
- Your Supervisor's Name
- Any specific deadlines or additional information that may be relevant

Arjun K. Dinesh
- Library Trainee
- Arjun.K@jgu.edu.in
- 130

Dr. Ajay Tiwari
- Librarian
- atiwari@jgu.edu.in
- 130 4091846
If you require any live assistance or orientation on how to use Turnitin, please write to us at turnitin@jgu.edu.in
- For how much period should I keep a Turnitin class active?
- How can I check a document on turnitin without creating a turnitin class?
- How can I download all similarity reports in one go?
- How can I download the similarity percentage of all submissions in a class assignment at once?
- How to allow students to check their assignments online on turnitin?
- I want to add my teaching assistant in a course and give access to the turnitin class assignmnet to check student submissions, how to do it?
- Once a submission is saved in the turnitin repository and I delete it from my account, does that get deleted from the repository?
- What are the interpretation of a similarity report?
- How do I submit a paper for similarity checking?
- Can I use the service to test my paper before sending it to my faculty?
- What E-mail id should I use to submit my paper in an assignment?
- How many classes can I join with my Turnitin Account?
- How do I re-submit my paper?
- How can I view Originality Reports for my submissions?
- How do I get the digital receipt for my paper?
- I can't join my class. My ID number and enrollment key aren't working
- The system won't accept my paper; I got an error message that my submission does not contain enough characters or words. How do I submit my paper?
- Why Turnitin is showing plagiarism in footnotes in my submitted assignment?
- How do I submit my paper with the copy and paste method?